Enter License
Go to the “License” settings section, as it is recommended in the message above. There you can use options “Edit license” and “Load from file” to set the license – find the correspondent buttons on the toolbar:
If you press the “Edit license” icon, you will see the following picture:
- the “Edit license” button turned to the “Cancel edit license” button (flag 1 below)
- fields under flag 2, 3 and 4 on the picture below became active – there you can manually insert the license name and the license key correspondently
- information about an expiration date and the number of licensed calendars for each product can also be found there
If you use the “Load from file” option to install the license, you should browse for the valid license file and open it. In this case all data will be entered automatically and you will see the message, like below.
Do not forget to save changes in this settings section.
Note: If any issues arise, please contact AOP Support for assistance.
Properties
Applies to: All RTS versions
Reference: TFS #157964
Knowledge base ID: 0229
Last updated: Jan 10, 2018
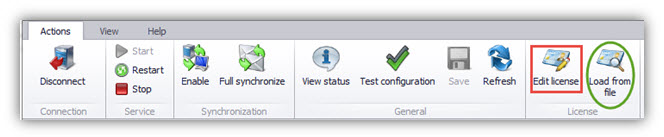
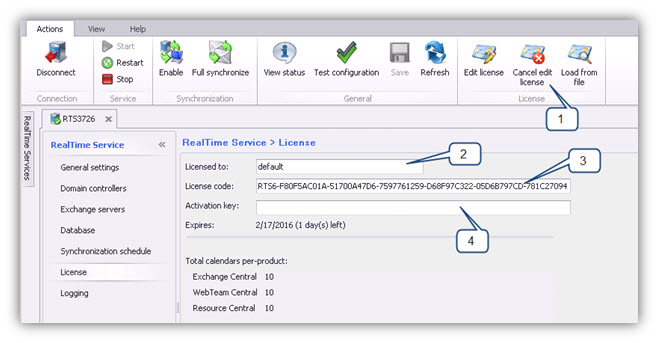
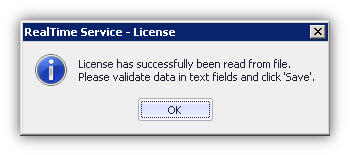
Rolf Szimnau
Comments