Prerequisites
This knowledge base article will guide you through the deployment of the Resource Finder Com Add-in for Outlook through Intune.
Before you can start the deployment process, there are some requirements for publishing Win32 applications to a client. Be aware that you must meet the following criteria.
- Windows 10 – build 1607 or higher (Education, Pro, and Enterprise)
- The Windows 10 client must be joined to Azure AD or Hybrid domain joined
- The Windows 10 must be under MDM management with Microsoft Intune
- Only Resource Finder 4.1 builds supports this.
Steps
Basically, there are 4 steps. But this article assumes that the intunewin has been created from the executable, so we will focus on steps 3 and 4.
Step 1 – Preparation
Step 2 – Create the Intunewin file
Step 3 – Publish the win32 application with Microsoft Intune
Step 4 – Test the results
Step 3: Publish the win32 application with Microsoft Intune
Publish the Win32 application within Microsoft Intune. For the following steps log in to the Microsoft Azure Portal.
Navigate to: Microsoft Intune > Client apps > Apps >Windows and click the + Add button
Select Windows app (Win32) as App type
Open the App package file blade and browse for the just created. intunewin file.
Press OK
Open the App information page and fill in the application information like Name, Description, Publisher, and Category.
Open the Program blade and fill in the Install and Uninstall command. Click Ok.
| Below is an example, replace to correct name and ResourceCentral URL ResourceCentralAddin.v4.01.002.exe /S /V[ALLUSERS=1 RESOURCECENTRAL_URL=https://xxx.add-on-demo.com/ResourceCentral /quiet] |
Open the Requirements blade and fill in the requirements of the application. Click Ok.
Open the Detection rules blade and select Manually configure detection rules. I use MSI for detection, the latest product code can be found under the Resource Central Revision History
For dependencies leave blank.
Supersedence leave blank
After the application is uploaded click Assignment and publish the application on the group you want. In this case, I have published this application as an Available application.
Step 4: Wait for the package to arrive at workstations.
If everything is okay, then after a while you will see that the package arrives and installs locally, it will close outlook during installation. Once done and you start outlook you should see the following inside the ribbon of Outlook.
Replace the content in the above HTML editor with your own, then click the Source button at the top left of the editor's toolbar to view the HTML source code. You can copy and paste that code into your own website, blog, newsletter, etc. Like this HTML editor? Consider linking to us so that others can find us too. It will be very much appreciated! Not enough buttons? Try the full editor with a larger toolbar. HomeFull-Size EditorColor ChartPrivacy Policy
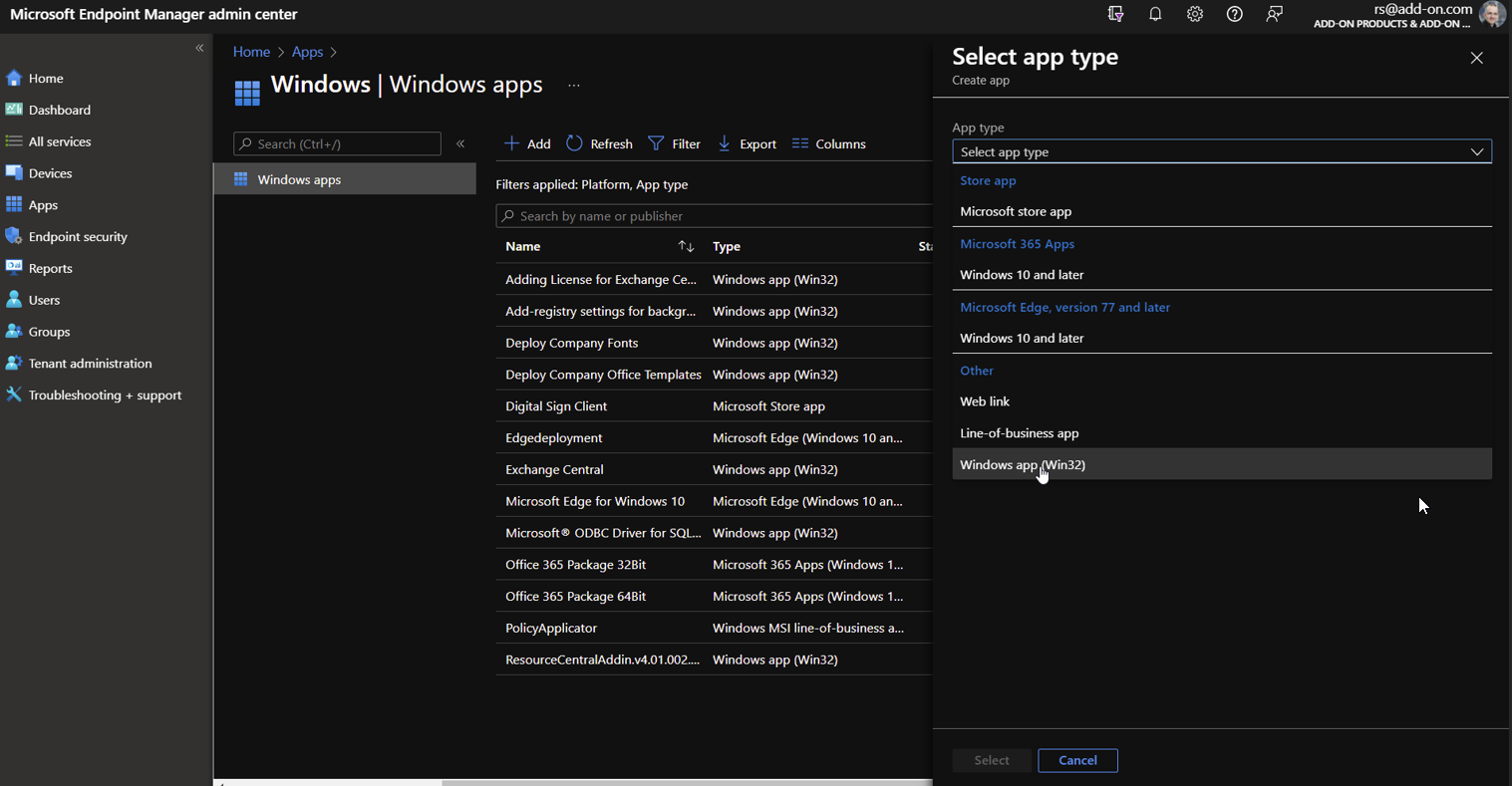
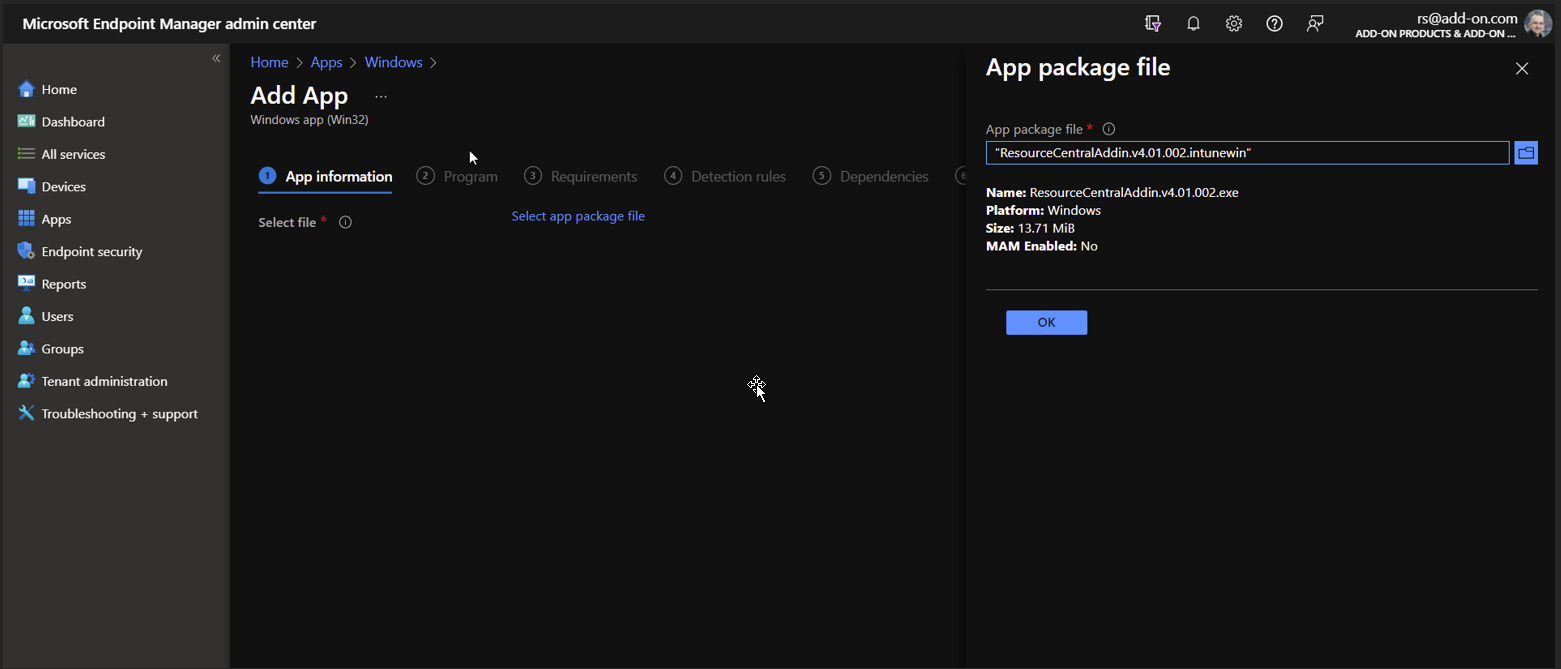
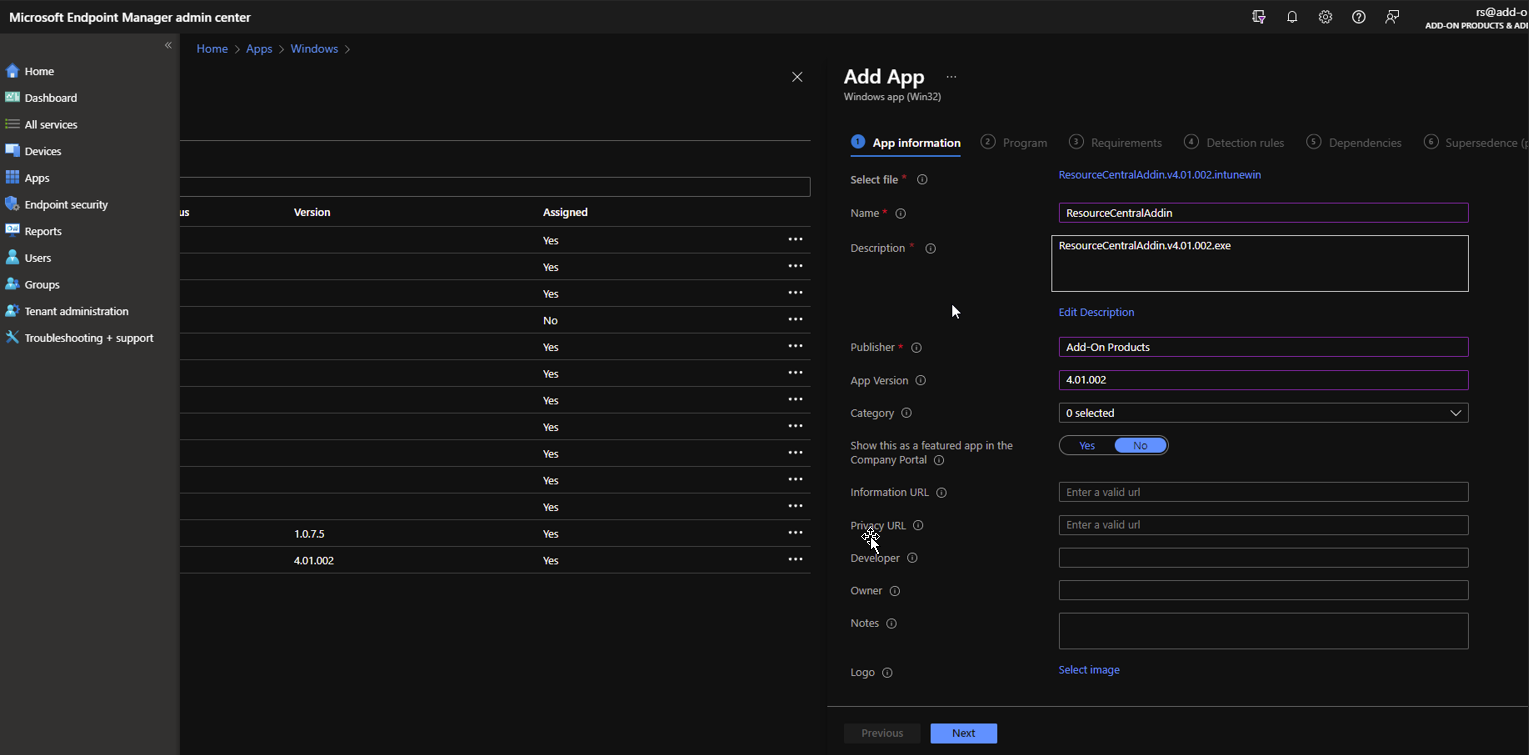
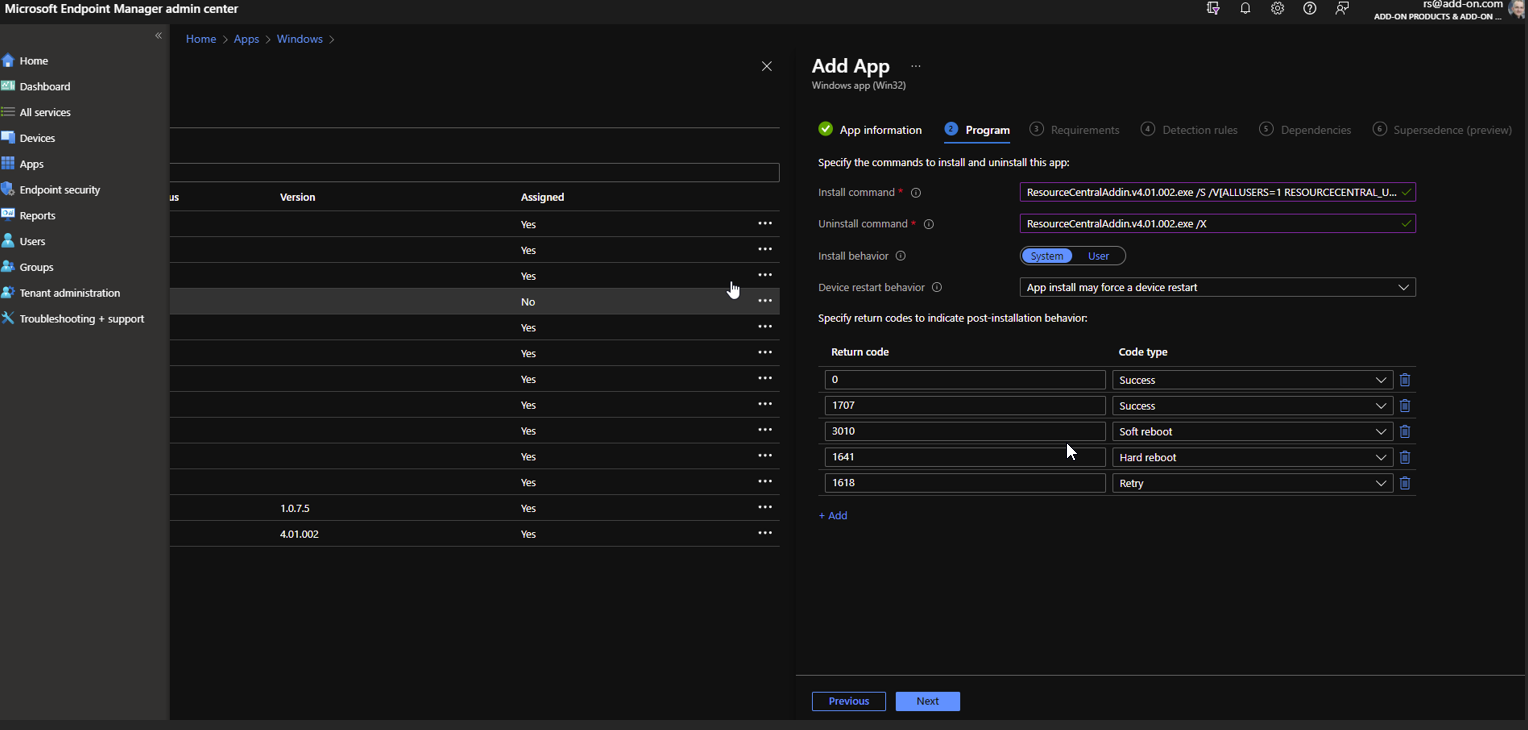
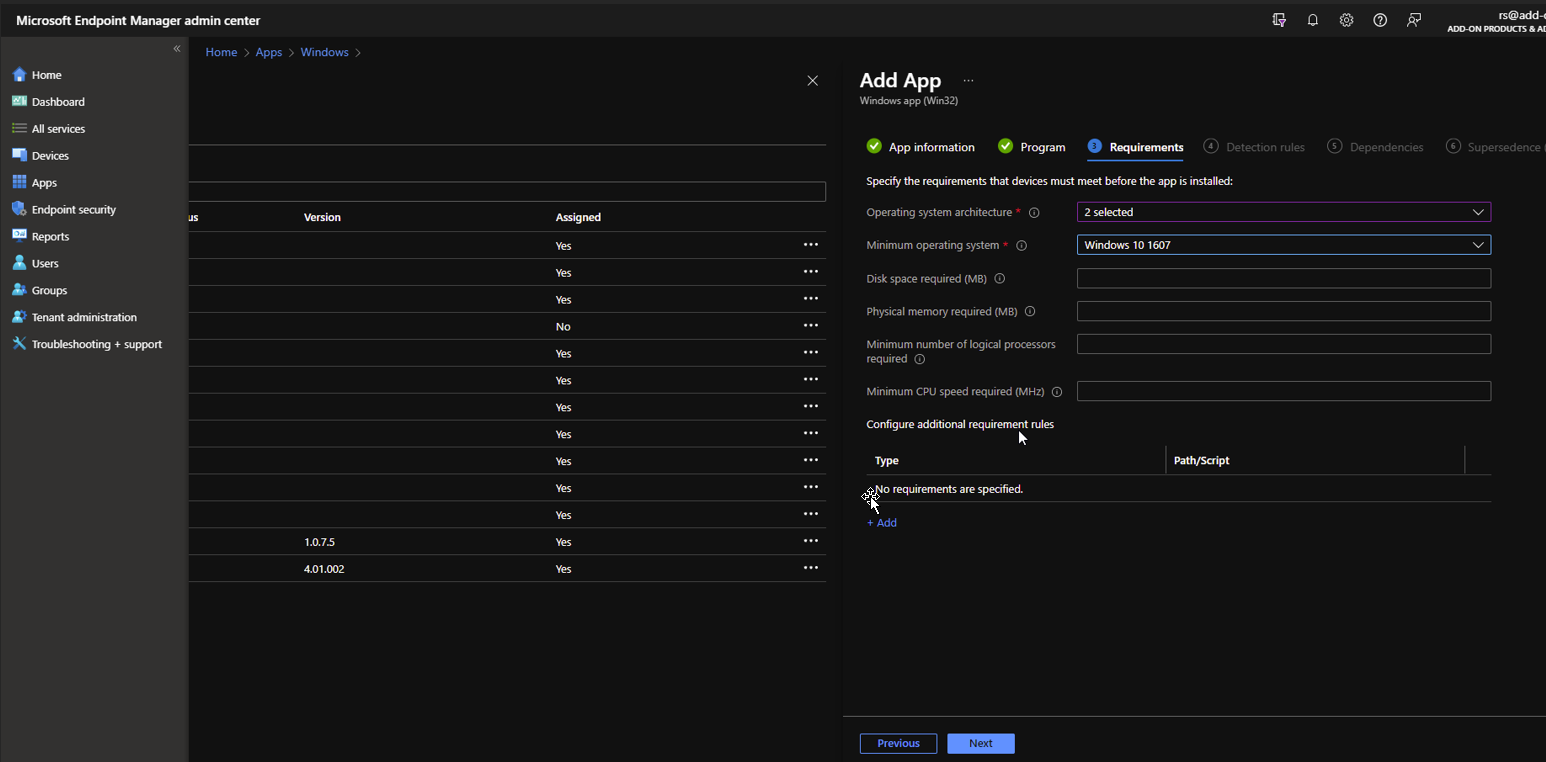
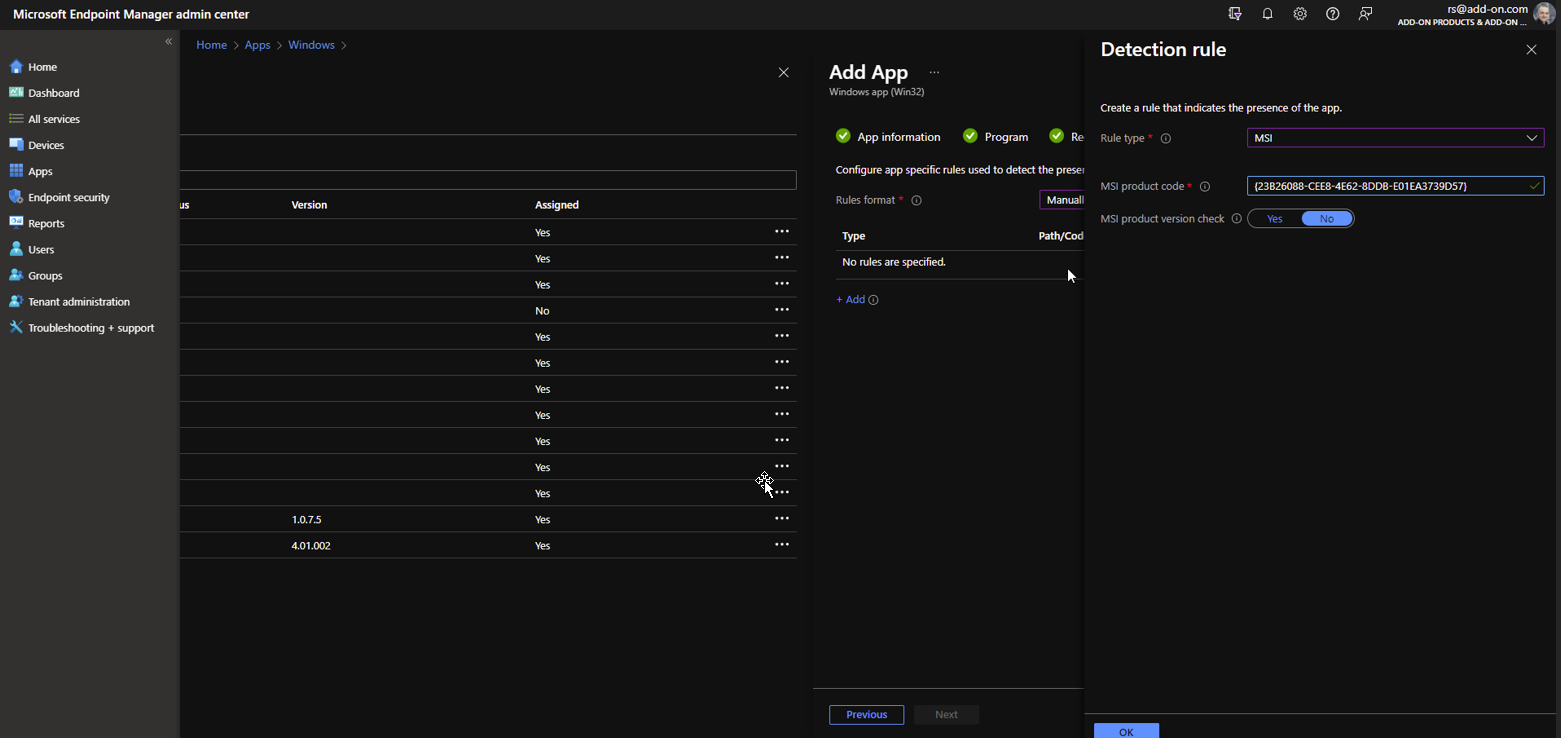
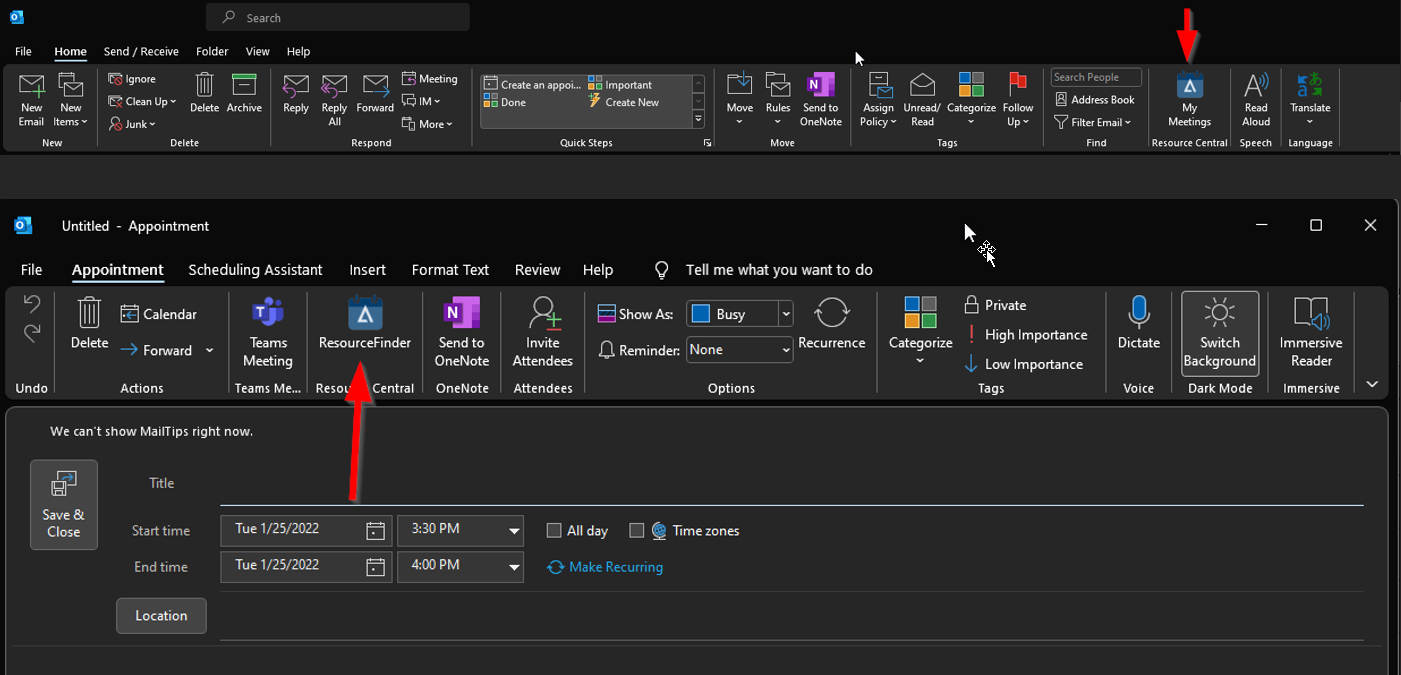
Rolf Szimnau
Comments