Overview
This article provides step-by-step instructions on how to retrieve external authentication details for RC backend login using Microsoft account with OpenID Connect via ADFS.
Requirements
Look at the following table for supported Windows Server versions and ADFS versions supported on these servers:
| Supported Windows Server |
Supported ADFS |
| Windows Server 2016 |
ADFS 4.0 |
| Windows Server 2019 |
ADFS 5.0 |
| Windows Server 2022 |
ADFS 10.0 |
NOTE: For the Outlook Add-in to run with Single Sign On it is from Resource Central Hotfix 8 needed to use the latest manifest version 1.11.0.
Authentication Details for OpenID Connect with ADFS
Part A. Configure Active Directory Federation Services (ADFS)
1. Go to web server where your Exchange server is installed, click Start ➔ Server Manager ➔ Tools ➔ AD FS Management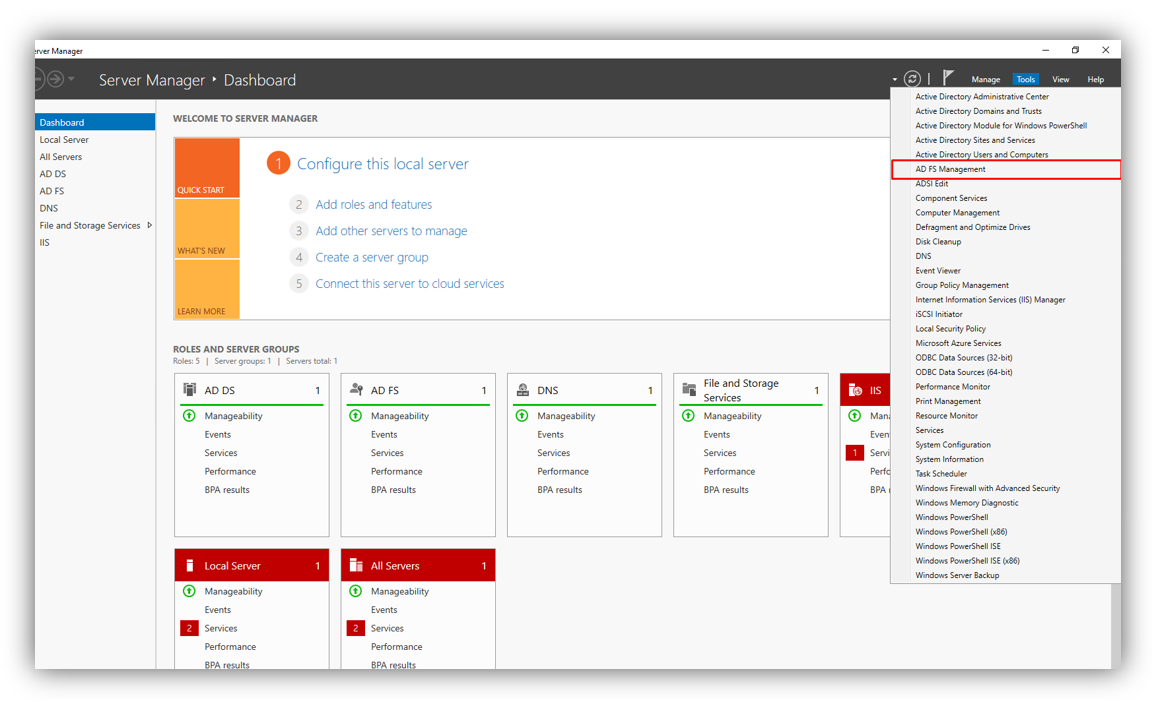
3. On the ‘Add Application Group wizard’ Welcome screen, fill in Name and select “Server application” in Template and Click [Next].
4. On the next screen, fill in ‘Redirect URL’ and click [Add]. You will have to provide 2 URLs: one for receiving login details from ADFS, one for receiving logout information from ADFS
The URL for receiving login details from ADFS is the Reply URL in RC backend ➔ Authentication ➔ External Authentication.
The Reply URL is automatically generated when you select ‘OpenID Connect with AD FS’ option in RC backend ➔ Authentication.
The URL for receiving logout details from ADFS must have the following format:
[RC backend URL]/Api/Authentication/Logout
e.g. http://ResourceCentral.com/Api/Authentication/Logout
then click [OK] to proceed.
5. On the next screen (Configure Application Credentials), check on “Generate a shared secret” and click “Copy to clipboard” to save the client secret.
Then click [Next] to proceed.
6. On Configure Web API screen, fill in “Identifier” (which is Client Id in Step 4 of this section) and click [Add] button.
Then click [Next] to proceed.
7. Click [Next] on Choose Access Control Policy screen.
8. On Configure Application Permissions screen, check on openid, allatclaims, and user_impersonate checkboxes.
Click [Next] proceed.
9. Click [Next] on Summary screen and click [Close] on Complete screen to finish.
10. On the Application Groups, double click on [RC43RTM_OIDC ADFS].
After that, its properties pop-up will appear as the figure below:
Then, double click on [RC43RTM_OIDC ADFS – Web API] and choose [Issuance Transfrom Rules] tab.
Next, click [Add Rule] to select Rule Template as below:
Step 1: Choose Rule Type
In this step, choose Send LDAP Attributes as Claims in Claim rule template category. Click [Next] to go to the second step.
Step 2: Choose Active Directory in Attribute store category.
Then, a mapping table including 2 columns will appear. While in the LDAP Attribute column, you can type or select the attributes, you must select or type the item corresponding to the Attributes on the left in the Outgoing Claim Type column.
E.g.:
E-mail-Addresses attribute must be mapped to E-mail Address claim type.
Given-Name attribute must be mapped to Given Name claim type.
Surname attribute must be mapped to Name claim type.
Click [Finish] to end.
NOTE: If, in the system, there are users who have User Principal Name different from SMTP address, we need to add claim to retrieve all email addresses. Please refer to ‘Adding claim to retrieve all email addresses for users who have UPN different from SMTP' article for more details.
Part B. Retrieve details for OpenID Connect with AD FS Authentication Protocol
Reply URL
Refer to Step 4 in Part A for more details.
Client Id
The Client Id can be retrieved from Step 4 in Part A of this protocol.
Client Secret
The Client Secret can be retrieved from Step 5 in Part A of this protocol (highlighted in Green).
Authorization URL, Token URL and Logout URL
https://<server of ADFS>/adfs/.well-known/openid-configuration
And a json file (openid-configuration.json) will be available for you to download/view. If you download it, open this file with Notepad or Notepad++, look for the necessary information as described in the following table:
| URL |
Keywords to look for in the json file |
| Authorization URL |
authorization_endpoint |
| Token URL |
token_endpoint |
| Logout URL |
end_session_endpoint |
Copy the URL, remove the character “\” in each URL and paste into the relevant fields in RC backend.
Copy the URL, remove the character “\” in each URL and paste into the relevant fields in RC backend.
Claim Mapping
NOTE: Claim Mapping section is used only when Role Based Access Control (RBAC) function is enabled.
In the Claim Mapping part, the Resource Central information in the left column (Identity Attribute) can be mapped to Token Azure IDP information in the right column (Claims).
In the Claims column, you can customize the information to your purpose and then map it to the compatible Identity Attribute column.
Properties
Applies to: RC 4.3+
Reference: TFS #339238
Knowledge base ID: 0320
Last updated: Jun 14, 2023
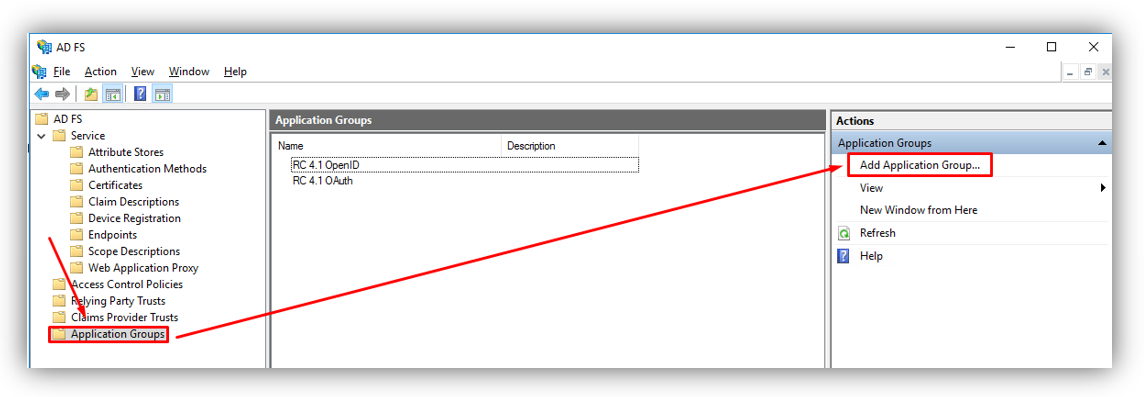
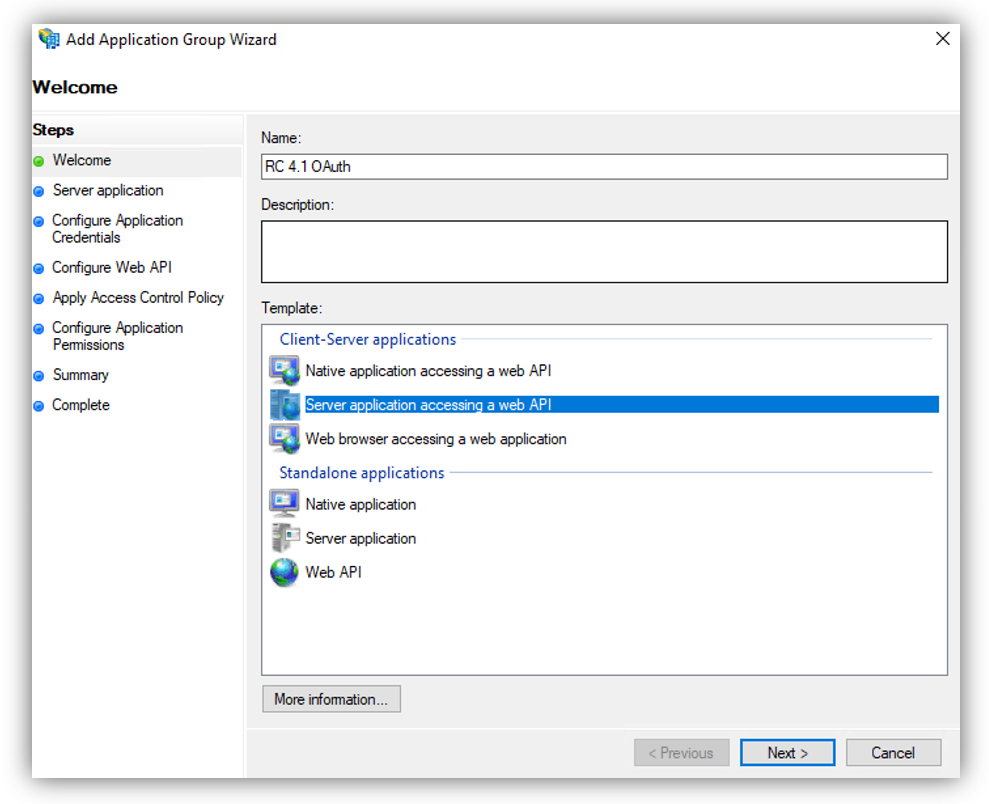
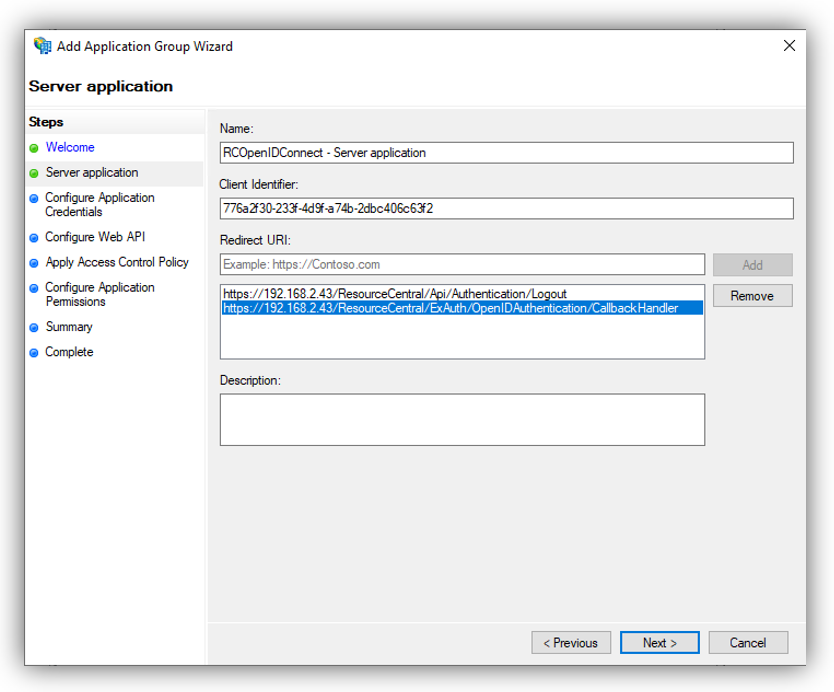
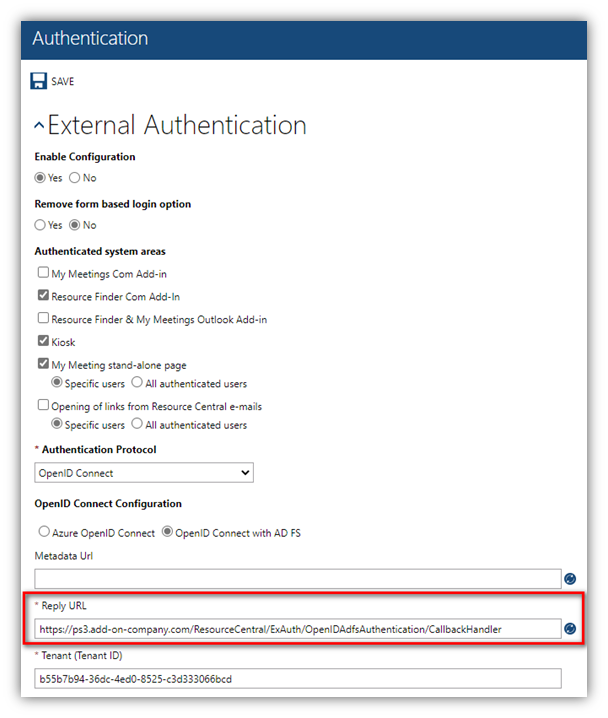
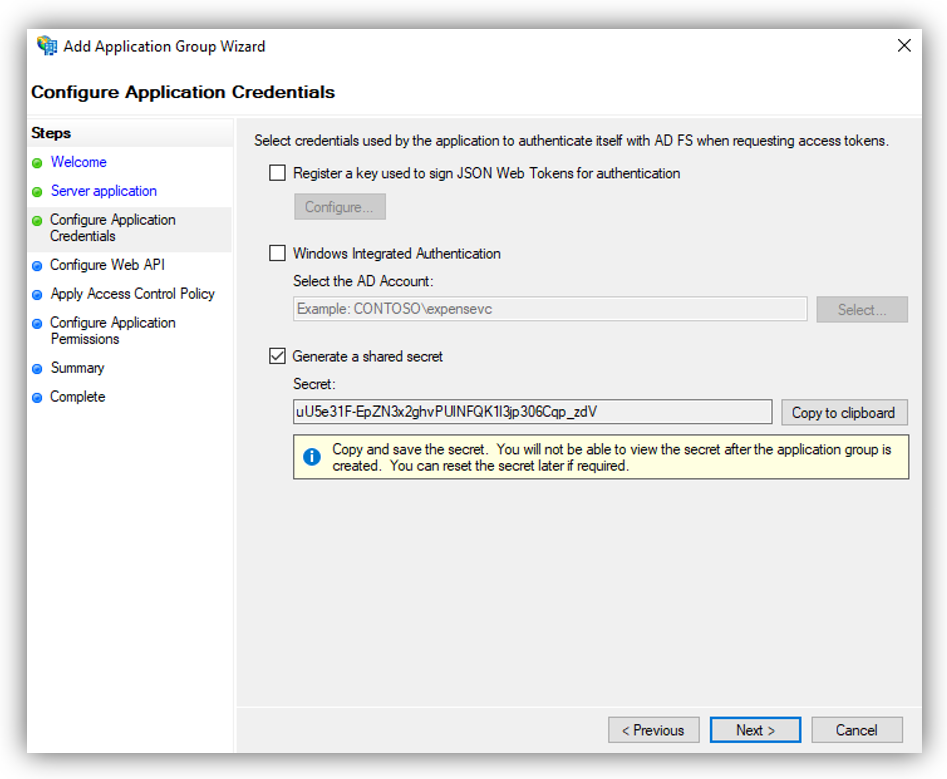
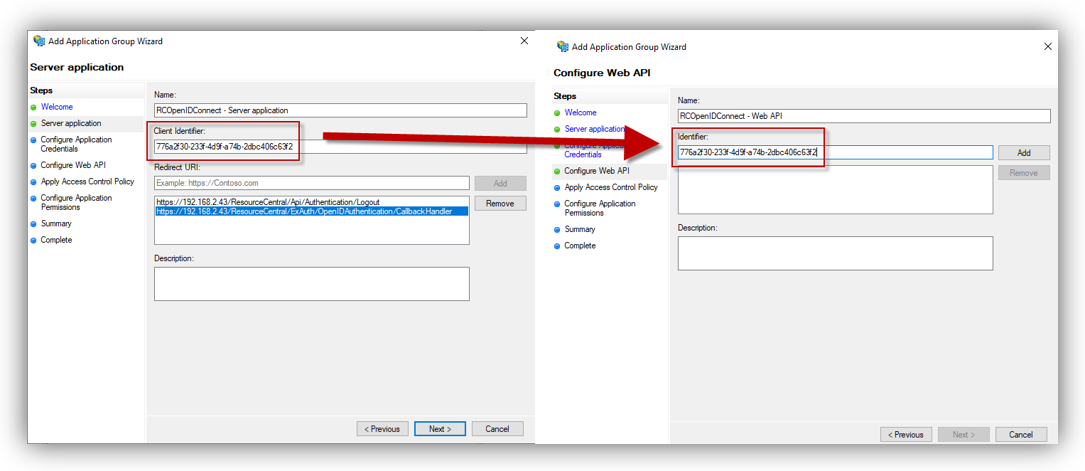
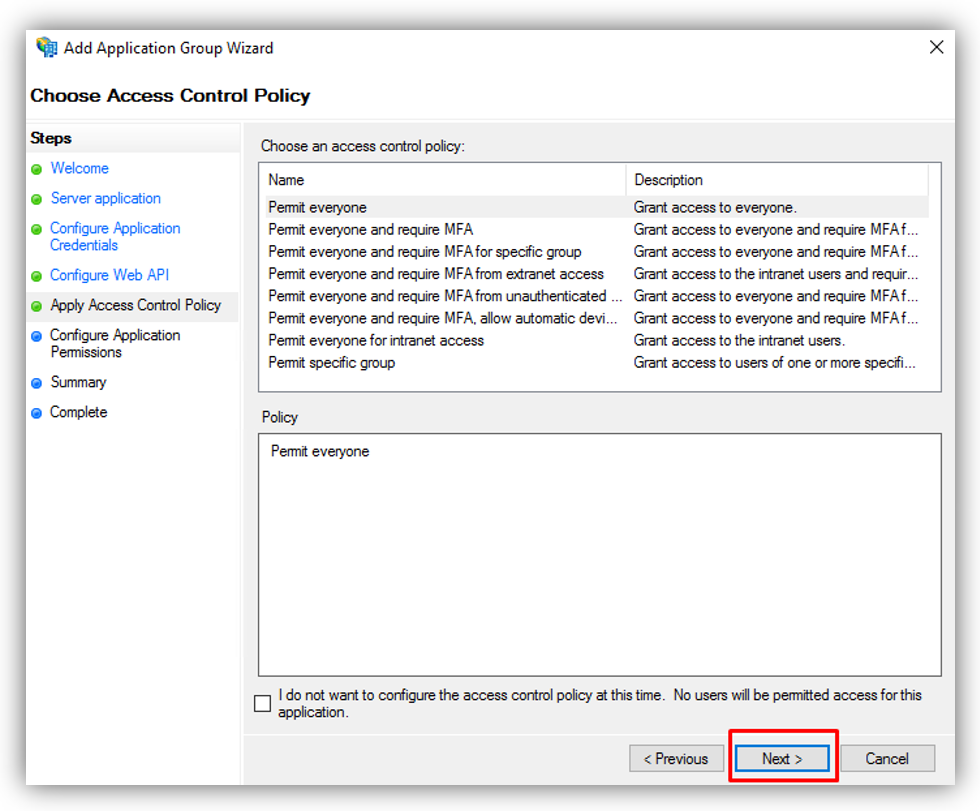
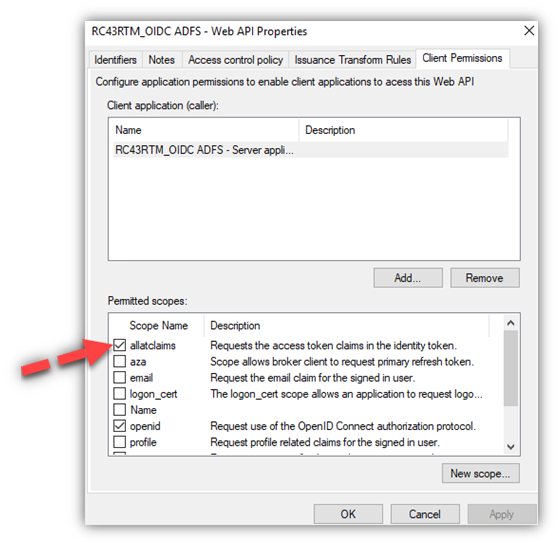
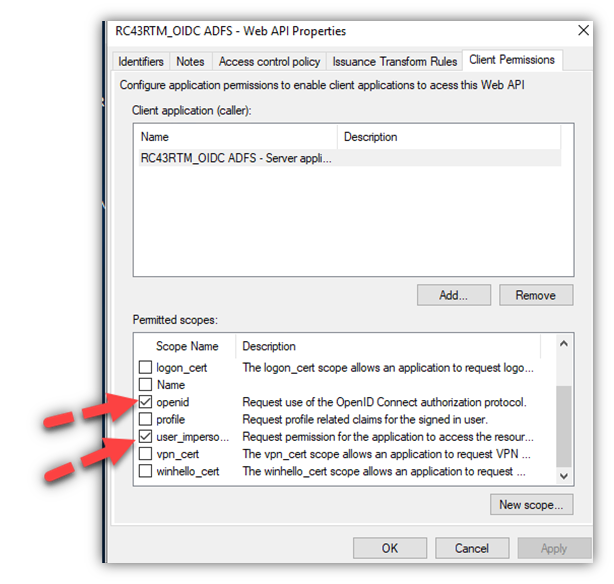
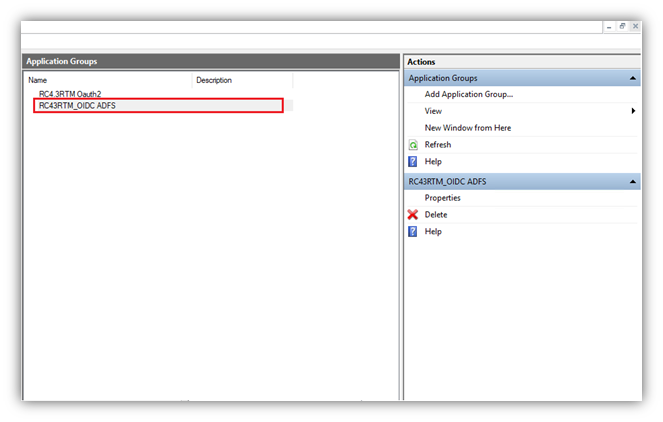
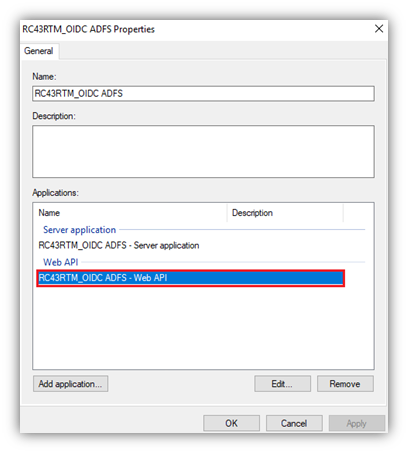
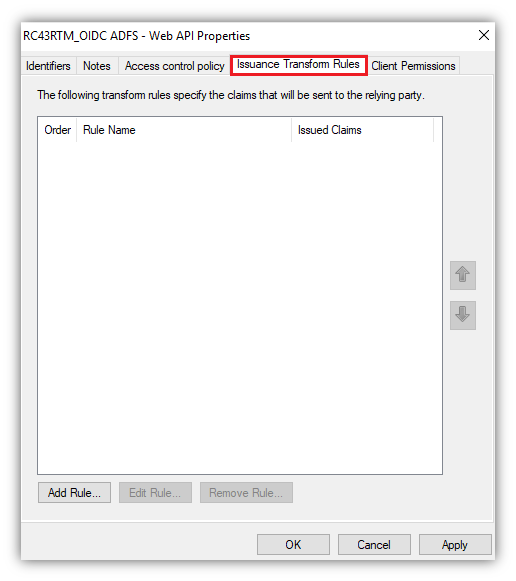
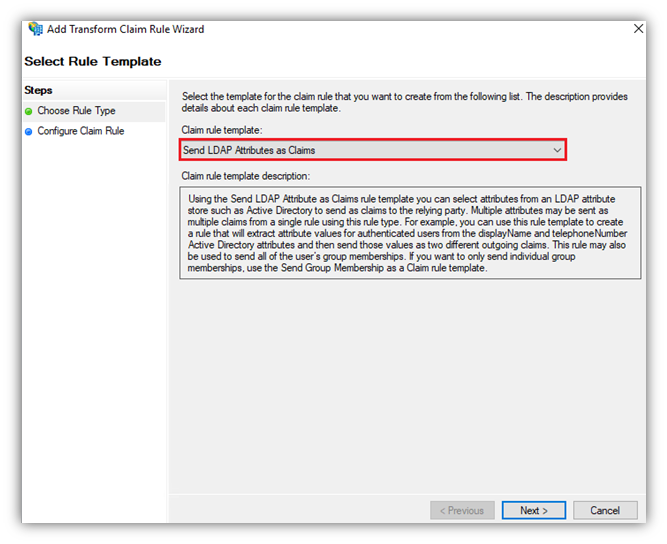
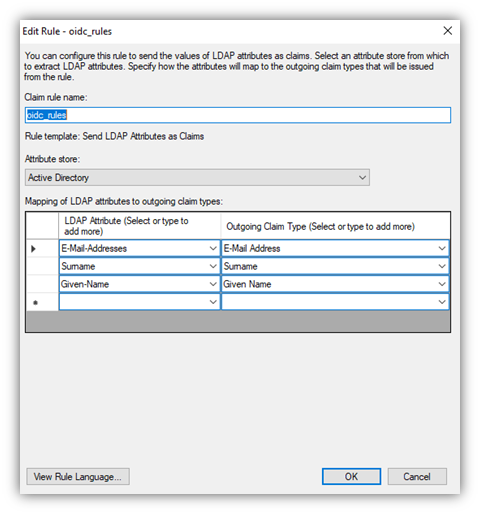
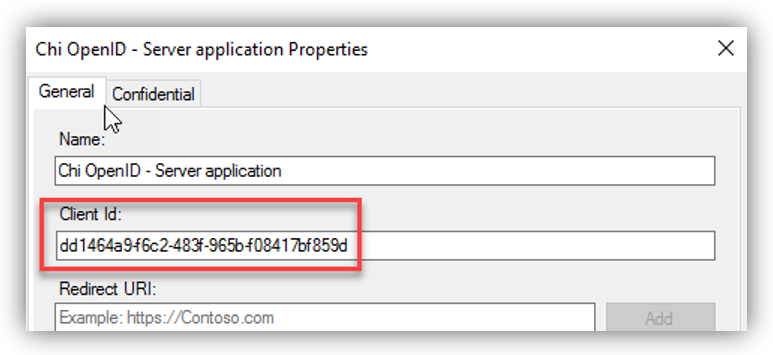
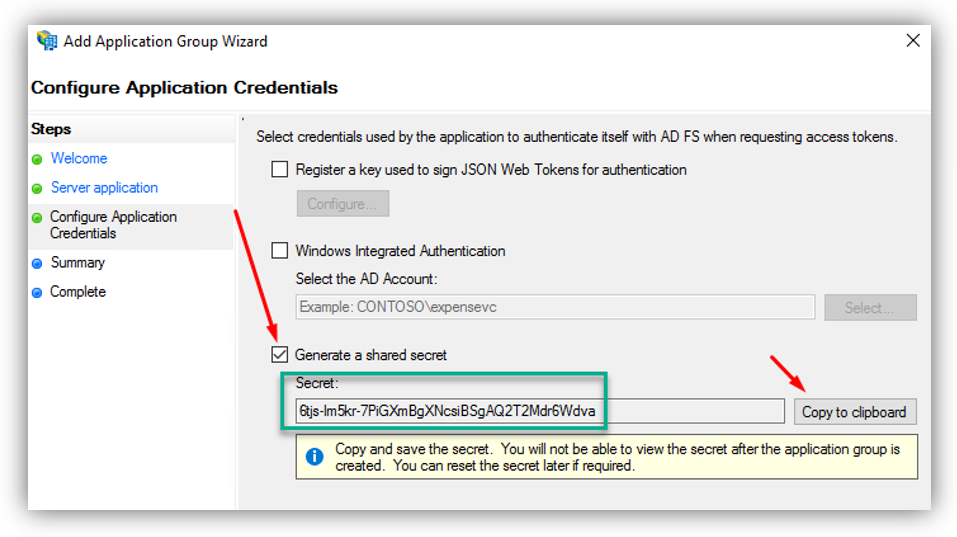
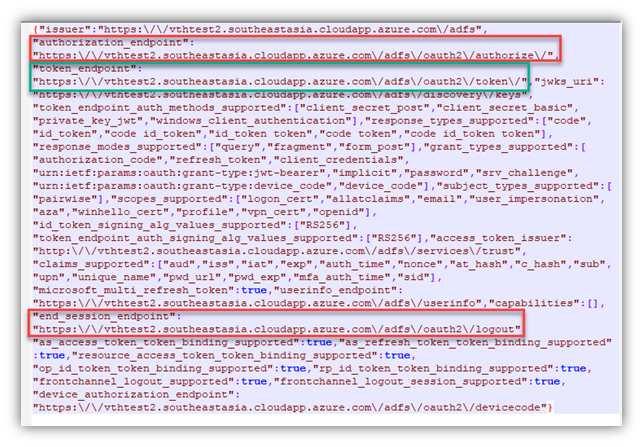
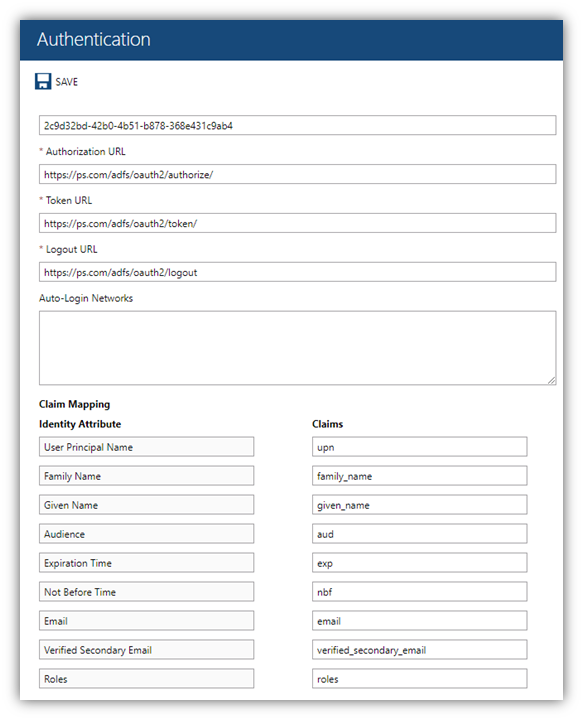
Anh Bach Duy
Comments