Summary
To enable ‘Modern Authentication’ in Digital Sign Client, you need to create an application on Azure Active Directory as follows.
NOTE: This setup is required for users to log in with ‘Modern Authentication’ (refer to DSS Administrator Guide).
Create Azure app for Keyboard function in Digital Sign Client
1. Log on Azure portal with your Azure adminstrator account.
2. If your account gives you access to more than one, click your account in the top right corner, and set your portal session to the desired Azure AD tenant.
3. In the left-hand navigation pane, click the Azure Active Directory service (if it is absent, click on All services and find it by name), click App registrations ➔ New registration.
4. When the Register an application page appears, enter your application's registration information:
- Name: Enter a name for the app (e.g., DSSClient.MachineName).
NOTE: Name of the web app must not include spaces or digits.
- Supported account types: Select ‘Accounts in any organizational directory’.
5. When finished, click Register. You are presented with the details of the app that you created. Copy the Application (client) ID, e.g.:
Use this ID as the value for Application Client ID for Exchange communication field in DS Service ➔ SYSTEM ➔ Connections ➔ Exchange Online, e.g.:
6. On your created Azure app, go to Authentication and click [Add a platform]. You have to do this for all 3 following platforms:
a. For iOS/macOS: enter the Bundle ID as follows: com.addonproducts.dssclient
b. For Android: you have to create the 2 following package names:
- com.addonproducts.dsclients
- com.addonproducts.dssclient
Both packages will use this same Signature hash: Bmce+9aHdOoVtE7fS3B07tfj7Bc=
Your result may look similar as follows:
c. For Mobile and Desktop applications: on ‘Configure Desktop + devices’ screen, tick on all 3 Redirect URIs checkboxes.
Then for Custom redirect URIs field, enter the URI with format similar as follows: https://login.microsoftonline.com/[your application (client) ID].
After that, your configuration should look similar as follows:
Once you are done, click [Save] on the Authentication screen to finish.
NOTE: Make sure that Allow public client flows setting is set as ‘Yes’.
Properties
Applies to: DSS 4.3 SR2
Reference: TFS # 298312
Knowledge base ID: 0313
Last updated: Nov 16, 2022
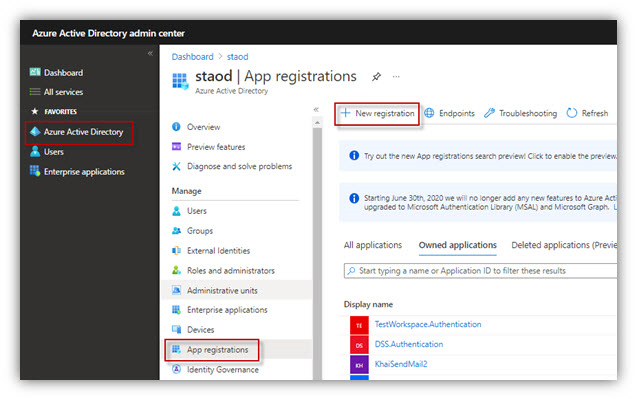
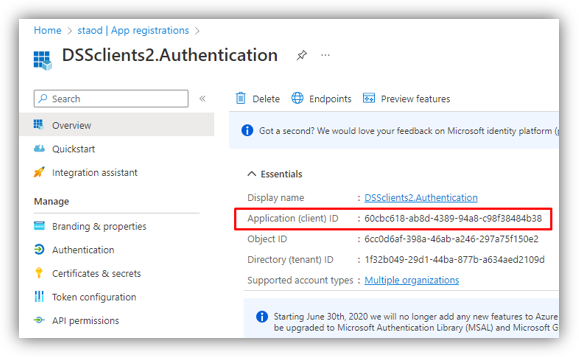
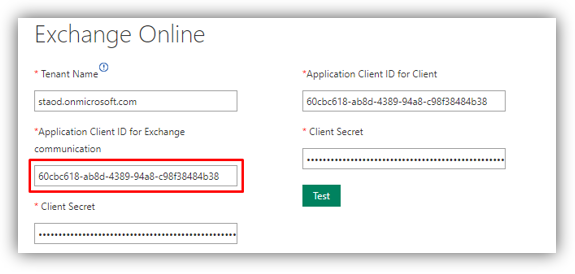
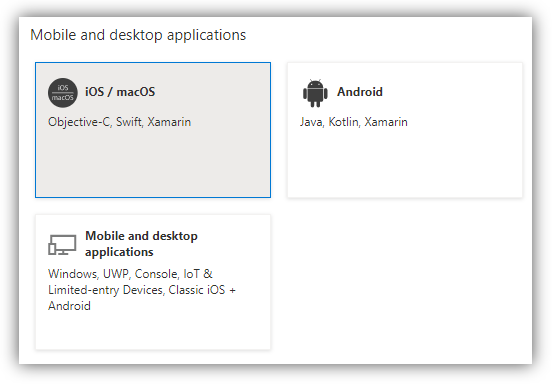
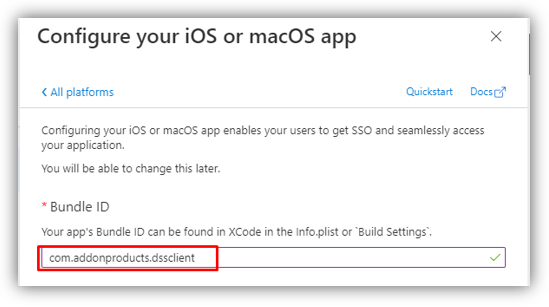
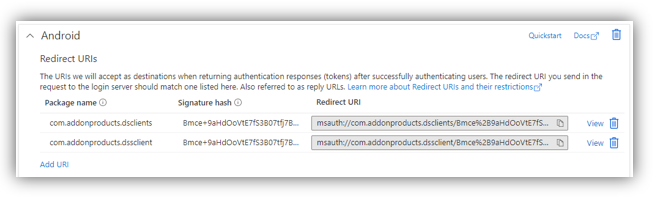
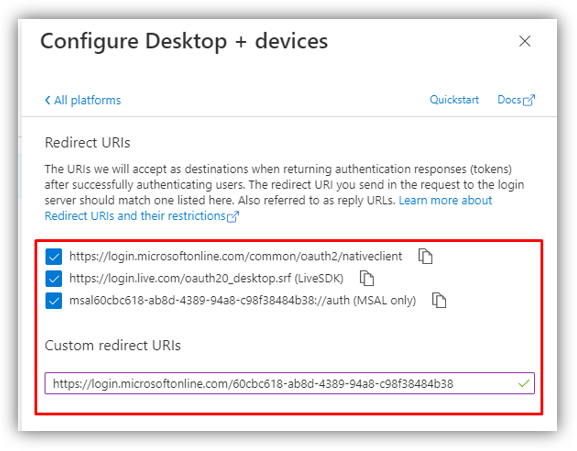
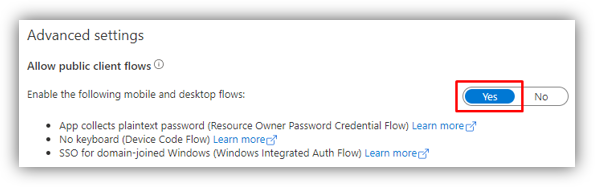
Anh Bach Duy
Comments