Summary
Context: You are using English and want to change the following text:
“At least one light resource has been selected. Note that this property cannot be applied for light resources.”
…into:
“At least one light resource (where you cannot order additional services) has been selected. Note that this property cannot be applied for light resources.”
How to change text in RC backend
Follow these steps:
1. Go to Localization folder in web server (by default, it is C:\inetpub\wwwroot\ResourceCentral\App_Data\Localization)
2. Copy the folder containing the language you want to make changes (in this context, it is English, so the folder you need to copy is en-US)
3. Open CustomLocalization folder in web server (by default, it is C:\inetpub\wwwroot\ResourceCentral\App_Data\CustomLocalization. If that folder is not available, you can manually create it by yourself), and paste the en-US folder here.
4. Open the root.po file inside the folder with Notepad, copy the whole block containing the text you want to change:
5. Delete the whole content of the file, then paste the text block you copied in the previous step to the file:
6. Enter the changed text to “msgstr” tag and save the PO file.
After this step, the text will remain even after you update Resource Central to a newer version.
Note: If the PO file already exist in the language folder inside the CustomLocalization folder, you just need to copy the whole text block containing the text you want to change and paste it to the file, not overwriting the existing content:
How to change text in emails sent from Resource Central
Texts for emails are stored in a different location in web server. Follow these steps to change text in emails:
1. Go to Localization folder in web server (by default, it is: C:\inetpub\wwwroot\ResourceCentralNotificationService\Resources\Localization)
2. Copy the folder containing the language you want to make changes.
3. Open CustomLocalization folder in web server (by default, it is: C:\inetpub\wwwroot\ResourceCentralNotificationService\Resources\CustomLocalization). If that folder is not available, you can manually create it by yourself, and paste the folder (copied in Step 2) here.
Follow the rest of the instruction (from Step 4) for “How to change text in RC backend".
Properties
Applies to: RC 4.3 SR1+
Reference: TFS #19841
Knowledge base ID: 0141
Last updated: Jun 07, 2024
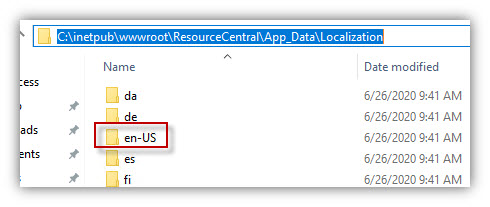
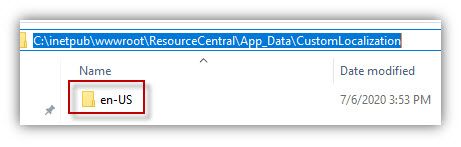
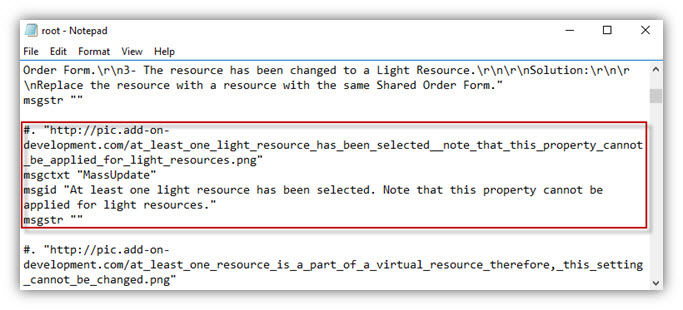
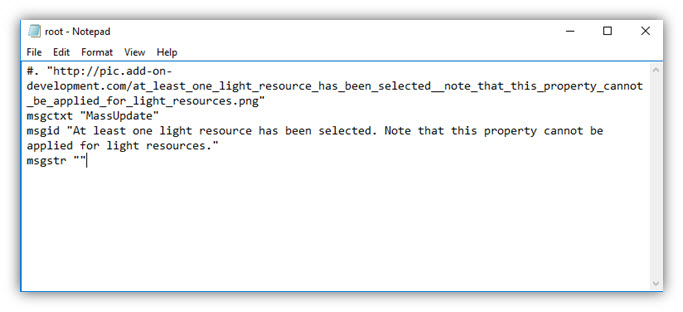
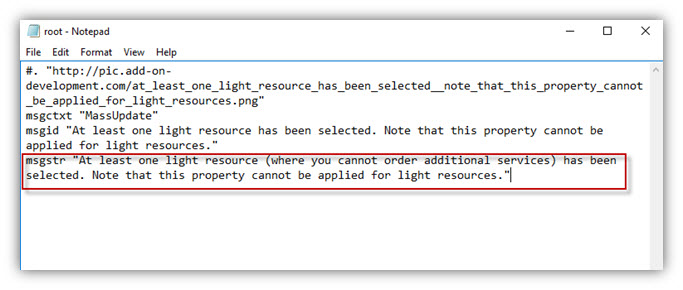
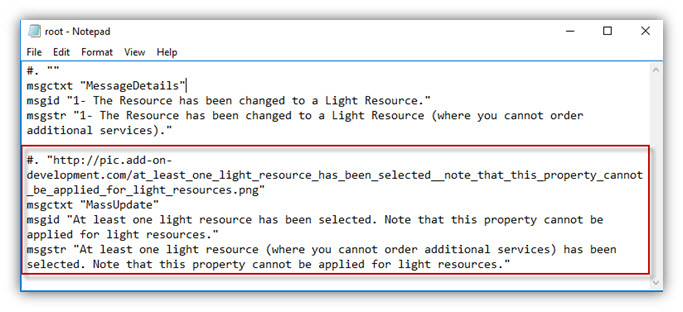
Tuan Dinh Cong
Comments