Best practices
Use PowerShell command
Run the following command:
Set-CalendarProcessing -Identity 'resource' -AutomateProcessing AutoAccept -ForwardRequestsToDelegates $True -TentativePendingApproval $True -ResourceDelegates 'delegate1','delegate2'
Use Exchange Admin Center
Exchange on-premise & Exchange Online legacy interface
Exchange online new interface
Not recommended
Delegates should not be set up with “Full Access” permission on resources’ mailbox. Doing that could lead to the following issues:
- 1. The delegate’s Outlook client will be filled up with the delegators’ mailbox, which causes Outlook to activate and operate slowly
2. All tracking data of changes on resources’ reservations are stored in the delegate’s mailbox so that they are not retrievable by RTS à tracking function in Resource Central fails. False deletion of reservation checking process in RTS might fail due to this issue.
How to tell if you have a problem:
- 1. Declined reservation is not removed from Resource Central, it is only removed in resource’s calendar in Exchange
- 2. RealTime Service generates a Warning log stating: “Detected temporary deletion…”. The log line includes the UID of the failed reservation.
- 3. Go to Exchange Admin Center, you can see that the delegate who has declined the reservation is granted “Full Access” permission on the resource’s mailbox.
What to do:
- 1. Remove the delegate from “Full Access” list
- 2. Perform one of the best practices described above.
Do a full sync of the resource’s calendar to correct all the failed reservations.
Properties
Applies to: RTS 6.6+
Reference: TFS #301554
Knowledge base ID: 0307
Last updated: Apr 22, 2022
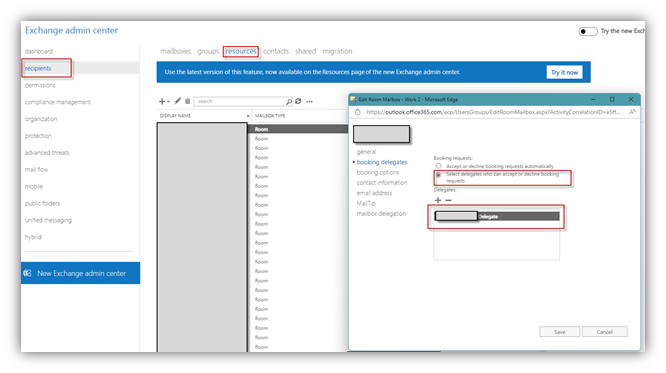
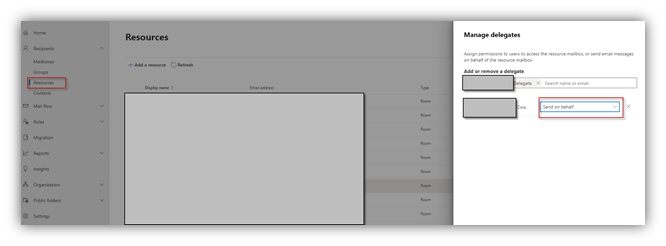
Anh Bach Duy
Comments